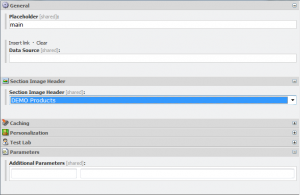One of Sitecore’s most useful features is the plug-ability of functionality via the configuration factory. Its very easy to add or update custom implementations where necessary.
A typical programming model used throughout this is the Provider model – Membership, Roles, Item, Proxy… the list is endless. Unfortunately one provider thats not exposed in the config factory is the MediaProvider.
No problem, thanks to some help from support they suggested a way to get around this, you can tap into the initialise pipeline. Here is the patch file to enable this:
|
1 2 3 4 5 6 7 8 9 |
<configuration xmlns:patch="http://www.sitecore.net/xmlconfig/"> <sitecore> <pipelines> <initialize> <processor patch:after="processor[@type='Sitecore.Pipelines.Loader.EnsureAnonymousUsers, Sitecore.Kernel']" type="###.Domain.Cms.Specialization.Pipelines.Loader.InitializeMediaProvider, ###.Domain.Cms" /> </initialize> </pipelines> </sitecore> </configuration> |
This pipeline runs as the application intializes. Next you need the implementation of the pipeline processor:
|
1 2 3 4 5 6 7 8 9 10 11 12 13 14 15 16 17 18 19 |
using Sitecore.Diagnostics; using Sitecore.Pipelines; using Sitecore.Resources.Media; namespace ###.Domain.Cms.Specialization.Pipelines.Loader { /// <summary> /// Sets the Provider for Sitecore's MediaManager to a custom version. /// </summary> public class InitializeMediaProvider { public void Process(PipelineArgs args) { Assert.IsNotNull(args, "args"); MediaManager.Provider = new ###.Domain.Cms.Specialization.Resources.Media.MediaProvider(); } } } |
And finally the custom implementation:
|
1 2 3 4 5 6 7 8 9 10 |
namespace ###.Domain.Cms.Specialization.Resources.Media { public class MediaProvider : Sitecore.Resources.Media.MediaProvider { public override string GetMediaUrl(MediaItem item, MediaUrlOptions options) { ... } } } |
Our customization allowed us to push certain media extensions to known file types.