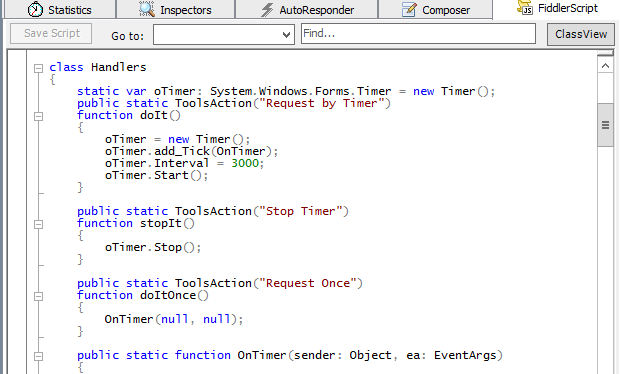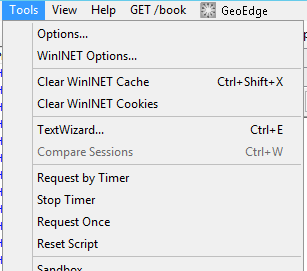In the immortal words of Monty Python… And now for something completely different!
I wanted to have a play with some livestreaming so we could host a virtual birthday party for my wife. In the current climate this is all the rage so figured it should be pretty straight forwards to setup. But, how could we make it a bit more interactive?
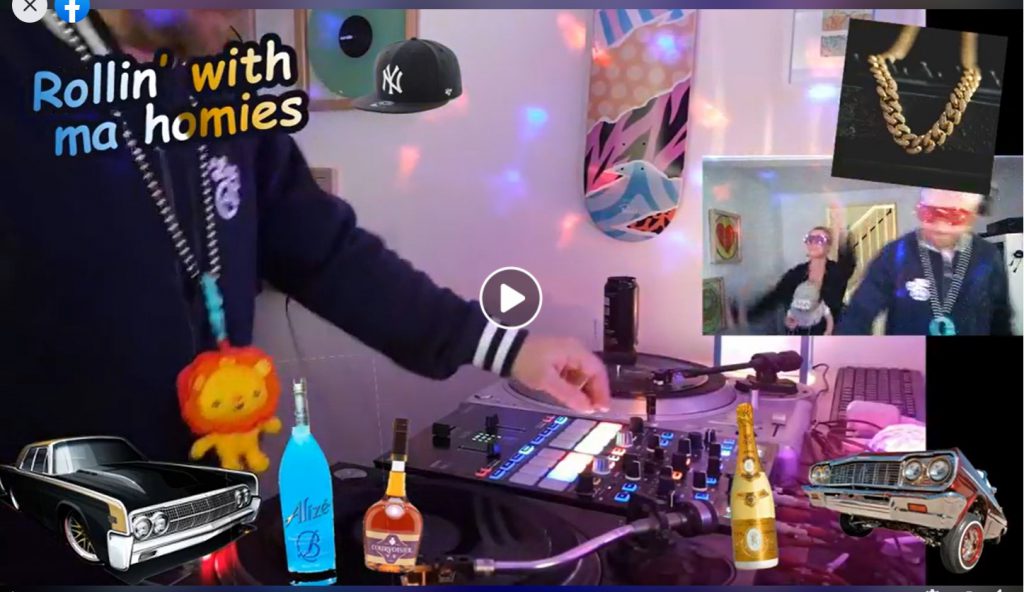
Getting started
It’s really quick and easy to start streaming as long as you have a few things setup:
- Good internet – you don’t want things cutting out because your bandwidth can’t cut it
- Some streaming software – I’d recommend OBS
- Some form of webcam. A lot of online retailers seem sold out of webcams atm so you could always use your phone
- I found #LiveDroid worked really well on my android phone
- A platform, or multiple platforms to stream onto e.g. facebook, twitch, mixcloud live etc.
With all this setup you should be able to test and get your stream on. Nice!
Stepping things up a bit
Good start – you can now get streaming! But, lets have a bit more fun. What about if you want to show multiple cameras, or add fancy graphics, split up the stream UI or stream to multiple platforms all at once?
First up, I’d really recommend getting to know OBS – in particular how the different input sources can be used and layered. This allows you to mix and match multiple cameras, graphics and chunks of screen into one scene.
Next, look at scenes – here you can show different combinations of cameras/overlays/sources. You name it. Plus the fun part, you can use your keyboard, or even better a midi controller to toggle between scenes.
High class framing!
Here are a couple rather stylish frame options


Get your midi on
I had an old set of Novation Dicers at home so wondered about whether these could come in handy. I plugged them into my streaming computer and needed to wire up a few things.
- In OBS setup multiple scenes
- In the OBS settings, assign a key to each scene (Hotkeys)
- You can test switching scene off the keyboard. I simply mapped 1,2,3,4,5 to each scene respectively
- This might be enough for you – but if you want the midi control read on…
- Plug in your midi controller
- Install midikey2key – this took a bit of getting used to – I’d recommend:
- Pressing ‘start’ in Start/Stop listening
- Turn on ‘Log to window’
- Turning on all ‘Channel listeners’
- Press the buttons on your midi controller
- When the signal shows in the log window, double click and assign the output you want
- For my dicers, this was also mapped to keyboard buttons 1,2,3,4,5
- Test it all 🙂

Here is the mapping config I used: dicer.txt (rename to ini)
Just use your phone
#LiveDroid allows you setup your android phone as a webcam. When you fire up the app and share the screen, it will stream the output via your network. Add this as a Url source in OBS.
If for some reason this doesn’t show, test the url in a browser. If OBS then doesn’t show it, double click the Url Source and hit the reset button.
Multiple streams = more viewers?!?!
Well not quite, but using something like restream you can submit one output from OBS but then broadcast to multiple platforms.
Gotchas
All too easy huh! Well there are a few things to be careful of with all this:
- Midi presses have down and up events logged into midikey2key. I’d recommend just using one or the other, not both events to map key presses to otherwise you get some funky flashing behaviours.
- Test it all, including the sound!
- The first stream we did, the audio was sourced through a webcam so you could hear everything we said, cross fader clicks etc.
- The second stream we did, the audio doubled up from the mixer=>line in, and from the PC audio. Make sure that you just have one audio source enabled
- Some streaming platforms have rather zealous moderation/copyright restrictions. Chunks of some of our streams have been muted because of this.
- You could try pitching things up a semitone in e.g. pitch and time
- Or changing the pitch
- Or whacking the sampler / air horn until everyone is sick to death of it 🙂
Taking it to the next level
This is only scratching the surface of what you can do on livestreams. Custom overlays are easy to add, multiple feeds/scenes allow more interesting content. But, OBS also supports things like green screens.
DJ Yoda does a weekly instagram show where he is green screened on top of the video output from Serato.
A good friend, DJ Cheeba is doing some very cool green screen demos with the video overlayed on the decks! Check out http://djcheeba.com/lockdown-live-stream/ for some proper nerding out.
Summary
Its really easy to get live streams up and running, all off open source software. Do give it a go, and rememeber – have fun! Some of the best streams I’ve watched have been because they are fun and don’t take themselves too seriously 🙂